از گزینه Paste Special Transpose برای تغییر سطرها به ستون یا ستون ها به ردیف در اکسل استفاده کنید. همچنین می توانید از تابع TRANSPOSE استفاده کنید .
چسباندن انتقال ویژه
برای انتقال داده ها، مراحل زیر را انجام دهید.
1. محدوده A1:C1 را انتخاب کنید.
2. کلیک راست کنید و سپس روی Copy کلیک کنید.
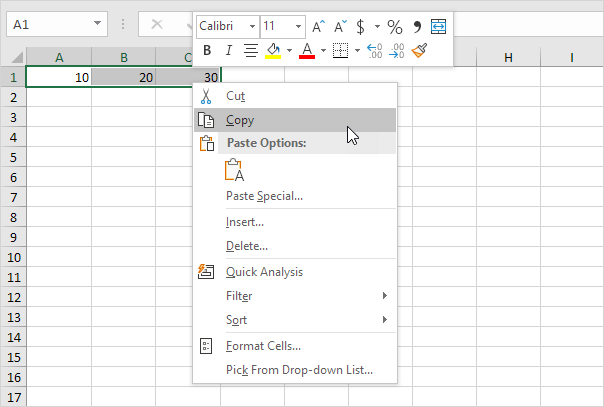
3. سلول E2 را انتخاب کنید.
4. کلیک راست کنید و سپس روی Paste Special کلیک کنید.
5. Transpose را علامت بزنید.
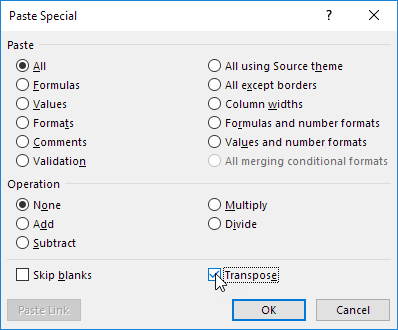
6. روی OK کلیک کنید.
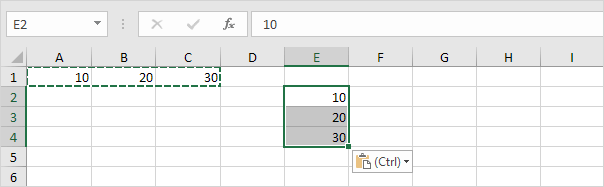
تابع Transpose
برای درج تابع TRANSPOSE مراحل زیر را انجام دهید.
1. ابتدا محدوده جدید سلول ها را انتخاب کنید.
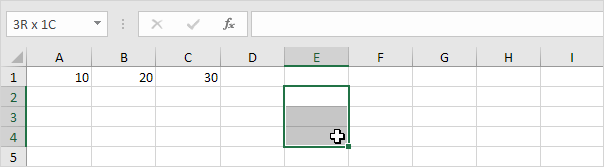
2. =TRANSPOSE(
3. محدوده A1:C1 را انتخاب کرده و با پرانتز ببندید.
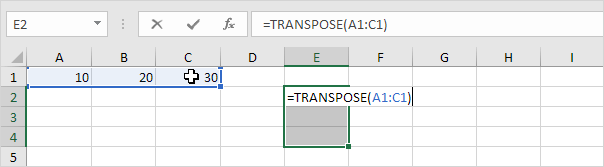
4. با فشار دادن CTRL + SHIFT + ENTER کار را تمام کنید.
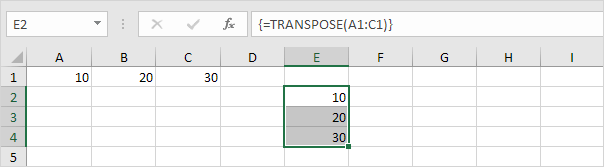
توجه: نوار فرمول با قرار دادن آن در {} نشان می دهد که این یک فرمول آرایه است. برای حذف این فرمول آرایه، محدوده E2:E4 را انتخاب کرده و Delete را فشار دهید.
5. اگر اکسل 365 یا اکسل 2021 دارید، کافی است سلول E2 را انتخاب کنید، تابع TRANSPOSE را وارد کرده و Enter را فشار دهید. بای بای پرانتز فرفری.
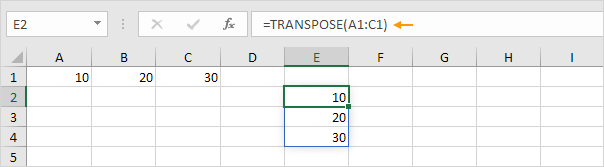
توجه: تابع TRANSPOSE که در سلول E2 وارد شده است، چندین سلول را پر می کند. وای! این رفتار در اکسل 365/2021 ریختن نامیده می شود .
جابجایی جدول بدون صفر
تابع TRANSPOSE در اکسل سلول های خالی را به صفر تبدیل می کند. برای رفع این مشکل به سادگی از تابع IF استفاده کنید.
1. برای مثال، سلول B4 در زیر خالی است. تابع TRANSPOSE این سلول خالی را به صفر (سلول G3) تبدیل می کند.
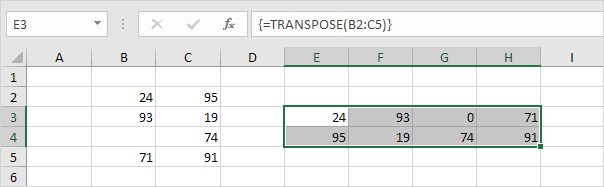
2. اگر خالی باشد، تابع IF زیر یک رشته خالی (دو نقل قول دوتایی بدون هیچ چیز در بین) را برای جابجایی برمی گرداند.
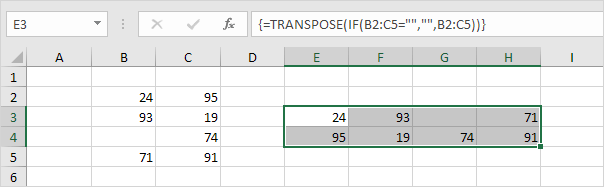
جادو را جابجا کنید
گزینه ” Paste Special Transpose ” یک راه عالی برای انتقال داده ها است، اما اگر می خواهید سلول های منبع را به سلول های هدف پیوند دهید، به چند ترفند جادویی نیاز دارید.
1. محدوده A1:E2 را انتخاب کنید.
2. کلیک راست کنید و سپس روی Copy کلیک کنید.
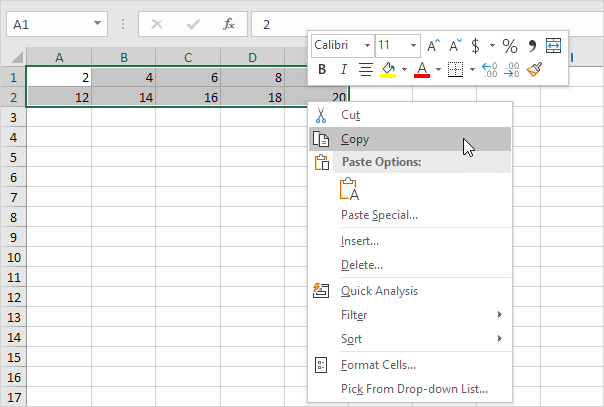
3. سلول A4 را انتخاب کنید.
4. کلیک راست کنید و سپس روی Paste Special کلیک کنید.
5. روی چسباندن پیوند کلیک کنید.
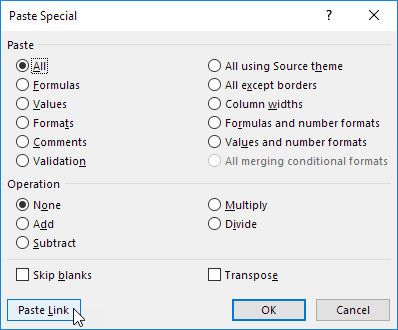
نتیجه.
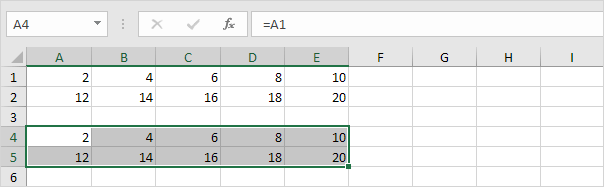
6. محدوده A4:E5 را انتخاب کنید و تمام علائم مساوی را با xxx جایگزین کنید.
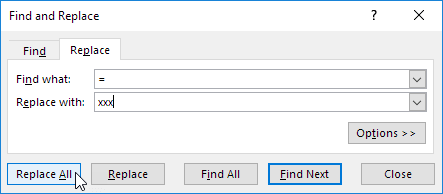
نتیجه.
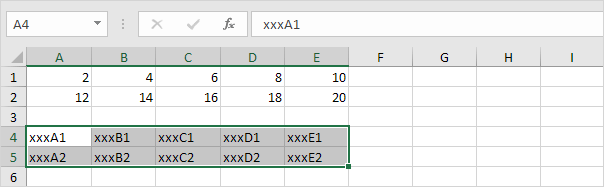
7. برای جابجایی این داده ها از ” Paste Special Transpose ” استفاده کنید.
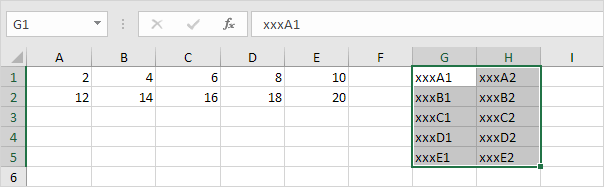
8. محدوده G1:H5 را انتخاب کنید و همه رخدادهای ‘xxx’ را با علائم مساوی جایگزین کنید (دقیقا برعکس مرحله 6).
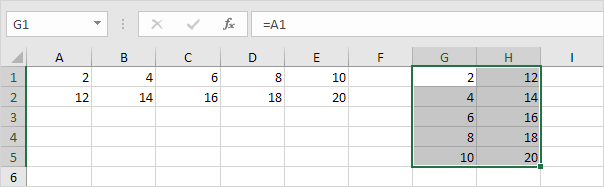
نکته: برای مثال مقدار سلول C2 را از 16 به 36 تغییر دهید. مقدار سلول H3 نیز از 16 به 36 تغییر می کند.
دوره های آموزشی اکسل آکادمی یکدرس در هر سطحی که باشید نیاز یادگیری اکسل شما را برآورده می کند.
آموزش رایگان اکسل در ۱۲۰ دقیقه

