سطرها را در اکسل ثابت کنید
در اکسل، ما تابعی برای فریز کردن ردیف ها را داریم. با کمک Freeze Row، میتوانیم صفحه یا ردیفی را که انتخاب کردهایم به گونهای اصلاح کنیم که فراتر ازمحدودیت کاربرگ همیشه در معرض دید باشد. Freeze Row را می توان از قسمت Window تب منو View از لیست کشویی Freeze Panes مشاهده کرد. ابتدا برای ثابت کردن ردیف، ردیفی را که میخواهیم ثابت کنیم انتخاب میکنیم یا مکاننما را در هر جایی از آن ردیف قرار میدهیم و سپس گزینه Freeze row را از لیست انتخاب میکنیم. بدین ترتیب ردیف انتخاب شده ثابت می شود..
گزینه freeze در زیر تب View در اکسل قرار دارد.
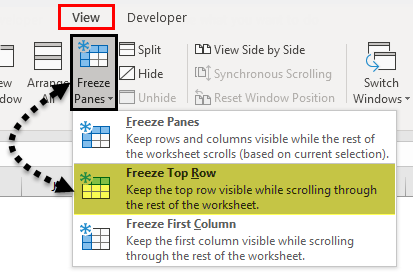
در اینجا ما 3 گزینه داریم. ثابت کردن پنجره ها، ثابت کردن ردیف بالا، و ثابت کردن ستون اول. من نمونه هایی از Freeze Rows را در این مقاله به شما نشان خواهم داد.
چگونه سطرها را در اکسل فریز کنیم؟
زمانی که میخواهیم یک ناحیه یا عنوان یک کاربرگ را در حین پیمایش به قسمت دیگری از کاربرگ، همیشه در معرض دید قرار دهیم، از Freeze Panes در اکسل استفاده میکنیم. وقتی روی یک میز بزرگ کار می کنیم این بسیار مفید و راحت است. بنابراین ما Freeze Panes را از تب View و همچنین میانبرهای صفحه کلید برای قفل کردن آن ناحیه خاص انتخاب می کنیم. شما می توانید فایل نمونه Freeze Rows Excel را از لینک زیر دانلود کنید.
بیایید با چند مثال نحوه فریز کردن صفحات در اکسل را درک کنیم.
سطر بالا را ثابت یا قفل کنید – مثال شماره 1
معمولا هدر ما در هر ستون به صورت افقی قرار می گیرد. در این موارد، زمانی که در حال اسکرول کردن به پایین هستیم، باید ردیف اول یا بالای خود را قفل یا ثابت کنیم، که به ما امکان میدهد ردیف اول یا بالایی را در هر زمان ببینیم.
اکنون به تصویر زیر از اطلاعات فروش که در برگه قرار دارد نگاه کنید.
وقتی در حال اسکرول کردن به پایین هستیم دیدن همه هدرها بسیار دشوار است. بنابراین، در اکسل، گزینهای به نام Freeze Top Row داریم که هنگام اسکرول کردن به پایین، ردیف بالا را نگه میدارد و به ما کمک میکند تا عنوان را همیشه ببینیم.
بیایید مراحل زیر را برای درک روش بررسی کنیم.
مرحله 1: برگه ای را که می خواهید ردیف بالایی خود را در آن ثابت کنید انتخاب کنید.
مرحله 2: به تب VIEW > Freeze Panes > Freeze Top Row بروید.

ما یک کلید میانبر نیز داریم. ALT + W + F + R را فشار دهید.
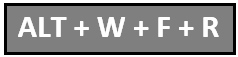
مرحله 3: بسیار خوب، انجام شد. به همین راحتی. شما سطر بالای خود را ثابت کرده اید تا وقتی به پایین می روید، ردیف بالا را ببینید.
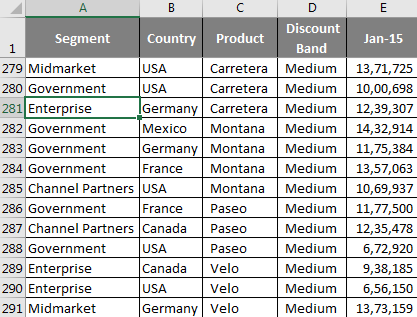
با وجود اینکه من در ردیف 281 هستم ، هنوز می توانم هدر را ببینم.
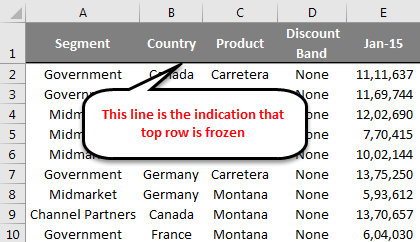
ثابت کردن یا قفل کردن چندین ردیف – مثال شماره 2
ما نحوه ثابت کردن ردیف بالا را در کاربرگ اکسل دیدیم. من مطمئن هستم که شما آن را به راحتی یاد گرفته اید. اما می توانیم چندین ردیف را نیز ثابت کنیم. بنابراین در اینجا باید از منطق ساده برای ثابت کردن چندین ردیف در اکسل استفاده کنید.
مرحله 1: باید مشخص کنید که چه تعداد ردیف باید در کاربرگ اکسل ثابت شود. به عنوان مثال، داده های مشابه را از مثال بالا در نظر بگیرید.
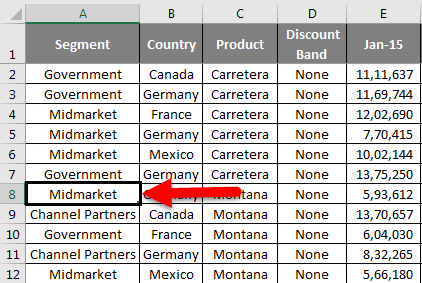
الان میخوام اطلاعات محصول Carretera یعنی از سلول C2 تا سلول C7 رو همیشه ببینم. به یاد داشته باشید که من فقط نمی خواهم ردیف را ببینم، بلکه می خواهم محصول را ببینم و آن را با دیگران نیز مقایسه کنم.
مکان نما را روی سلول A8 قرار دهید. این به این معنی است که من می خواهم تمام ردیف هایی را که در بالای ردیف 8 هستند ببینم.
مرحله 2: به یاد داشته باشید که ما نه تنها ردیف بالا را ثابت می کنیم، بلکه چندین ردیف را در یک زمان ثابت می کنیم.
پس از انتخاب سلول A8 در قسمت فریز، مجدداً گزینه Freeze Panes را در زیر آن انتخاب کنید.
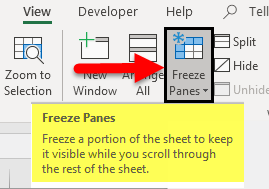
اکنون میتوانیم یک خط مستقیم خاکستری کوچک درست زیر ردیف هفتم ببینیم. این بدان معنی است که ردیف های بالا قفل یا منجمد شده اند.
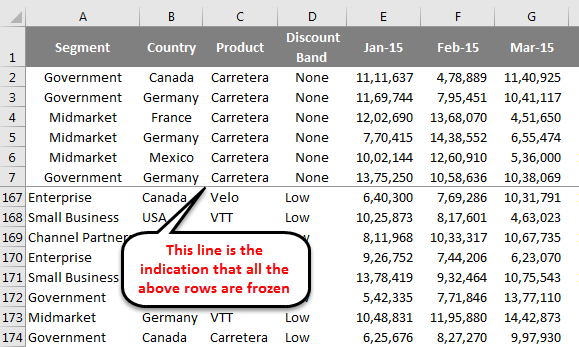
در حین اسکرول کردن به پایین، می توانید به دیدن همه 7 ردیف ادامه دهید.
مرور نکات کلیدی در فریز کردن ردیف ها
- ما میتوانیم ردیف وسط کاربرگ اکسل را به عنوان ردیف بالای شما ثابت کنیم.
- اطمینان حاصل کنید که فیلتر در حین انجماد چندین ردیف در یک زمان حذف شده است.
- اگر مکان نما را در سلول ناشناخته قرار دهید و چندین ردیف را ثابت کنید، ممکن است در فریز کردن اشتباه کنید. مطمئن شوید که سلول مناسب را برای فریز کردن انتخاب کرده اید
دوره آموزش کاربردی پیشرفته اکسل بسیاری از ابزارهای اکسل و نکات کلیدی و موثر در طراحی فایل های کاربردی اکسل را در بر میگیرد.
اگر در زمینه کار با اکسل تجربه ای ندارید یا اطلاعات کمی دارید ما برای شما یک دوره کامل اما رایگان آماده کرده ایم که می توانید از لینک زیر در دوره شرکت نمایید.
آموزش رایگان اکسل در ۱۲۰ دقیقه

