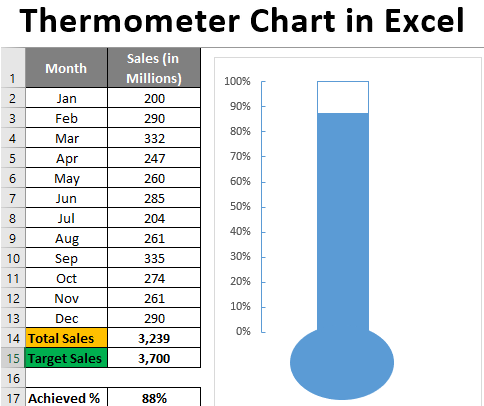
تعریف نمودار دماسنج اکسل
نمودار دماسنج نموداری است که بر اساس یک نقطه داده واحد است. برای نشان دادن درصد موفقیت استفاده می شود. این بر اساس یک سلول منفرد از دستاورد است و ساده ترین راه مورد استفاده در داشبورد برای نشان دادن پیشرفت همه افراد است که آیا آنها به هدف خود رسیده اند یا نه.
فرض کنید ما دادههایی برای ارزشهای فروش داریم که در ماه به میلیونها نشان داده شده است:
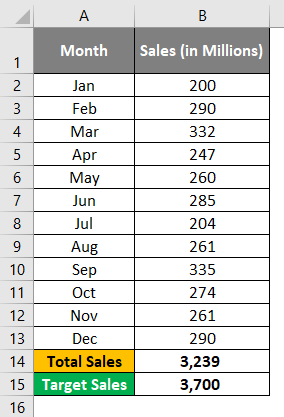
ما یک هدف 3700 میلیونی برای سال داریم و هدفی که به آن رسیده ایم 3239 میلیون است که حدود 88 درصد از هدفی را که به آن دست یافته ایم را ارائه می دهد.
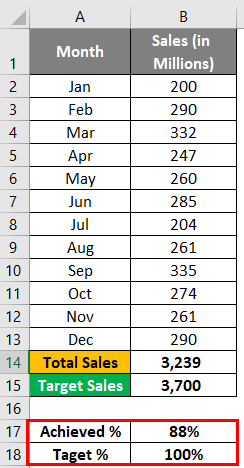
چگونه یک نمودار دماسنج در اکسل ایجاد کنیم؟
بیایید نحوه ایجاد نمودار دماسنج را با مراحل زیر در اکسل درک کنیم. شما می توانید این قالب اکسل نمودار دماسنج را از اینجا دانلود کنید –
مرحله 1: مقادیر Achieved و همچنین Target درصد را انتخاب کنید و به تب منوی Insert در نوار اکسل بروید.
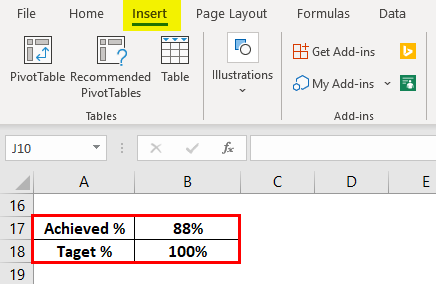
مرحله 2: در Insert Menu، در بخش Graphs، بر روی Insert Column یا Bar Chart منوی کشویی کلیک کنید و سپس نمودار Clustered Column را در قسمت 2-D Column Chart انتخاب کنید.
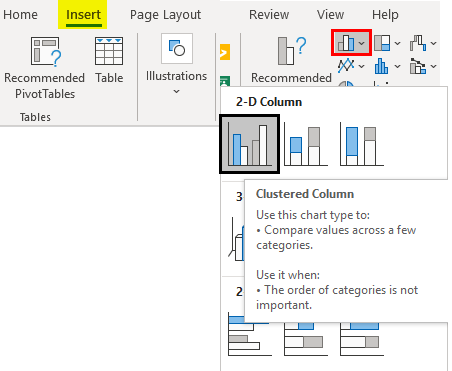
می توانید نموداری را مطابق شکل زیر مشاهده کنید:
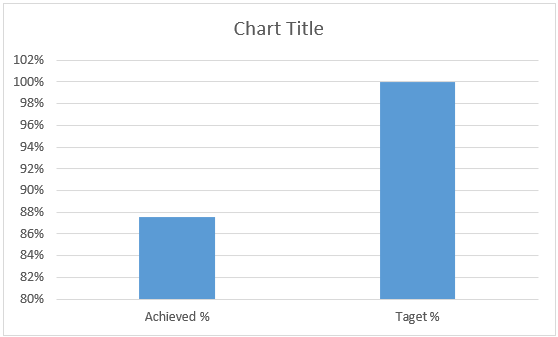
با این حال، این چیزی نیست که ما به عنوان نمودار دماسنج انتظار داشته باشیم. برای تبدیل آن به نمودار دماسنج، باید اصلاحاتی را در طرح این یکی انجام دهیم.
مرحله 3: با انتخاب نمودار، روی تب Design و در زیر گروه Data، روی گزینه Switch Row/Columns کلیک کنید.

نمودار اکنون به شکل زیر خواهد بود:
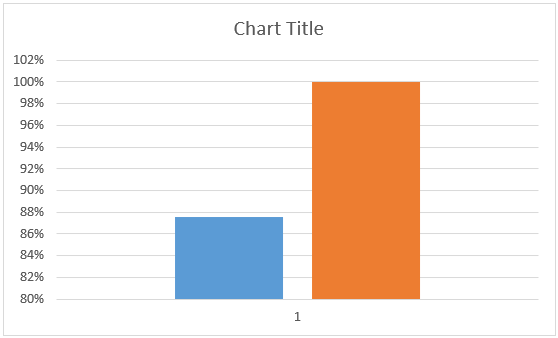
مرحله 4: اکنون ستون نارنجی را انتخاب کرده و روی آن کلیک راست کنید تا بتوانید به تمام گزینه های موجود در زیر آن دسترسی داشته باشید. بر روی گزینه Format Data Series کلیک کنید. پنجره ای در سمت راست در اکسل شما باز می شود که در آن می توانید سری داده ها را قالب بندی کنید.
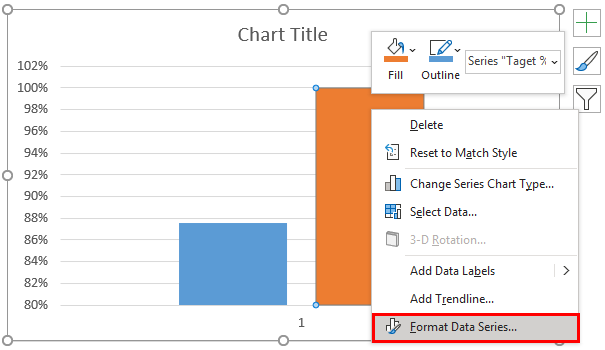
مرحله 5: در زیر پنجره Format Data Series که در سمت راست اکسل شما ظاهر می شود، در قسمت Series Option، روی دکمه رادیویی Secondary Axis کلیک کنید. این کار باعث میشود که دو ستون سری روی یکدیگر همپوشانی داشته باشند و در حالت ایدهآل به یک نمودار میلهای انباشته تبدیل میشود، همانطور که در تصویر زیر نشان داده شده است:
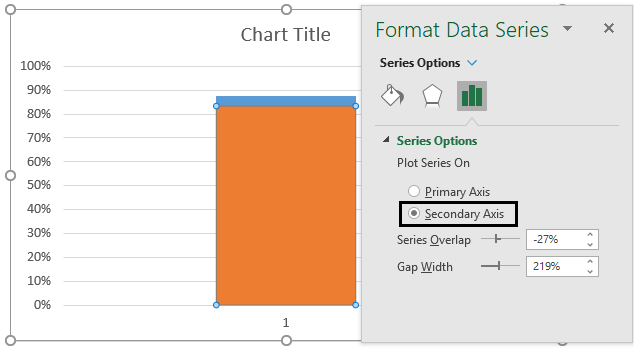
مرحله 6: انتخاب کنید و روی محور اصلی کلیک راست کنید تا بتوانید محور اصلی را قالب بندی یا تغییر دهید. محور اصلی، محوری است که در سمت چپ نمودار قرار دارد. موردی را که در سمت راست نمودار است انتخاب نکنید.
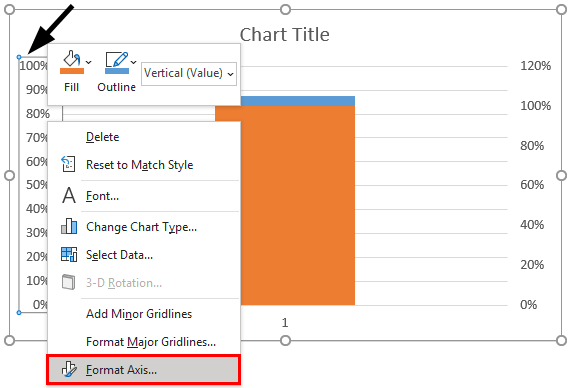
مرحله 7: در زیر پانل Format Axis که در سمت راست ظاهر می شود، در قسمت Axis Options، مقادیر حداقل و حداکثر کران را به ترتیب به 0 و 1 تغییر دهید. ممکن است به صورت پیشفرض به صورت 0 و 1 ظاهر شود، اما همچنان باید آن را بهصورت دستی به 0 و 1 تغییر دهید. به محض تغییر این مقادیر، دو دکمه Reset را در کنار مقادیر حداقل و حداکثر محدود مشاهده خواهید کرد.
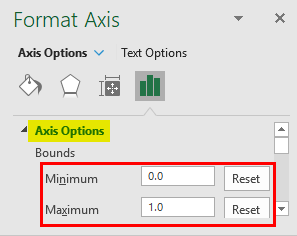
مرحله 8: اکنون روی محور ثانویه که در سمت راست ترین گوشه نمودار شما قرار دارد کلیک کنید و دکمه Delete را از طریق صفحه کلید خود فشار دهید تا همان محور حذف شود. اکنون نمودار باید به شکل زیر باشد:
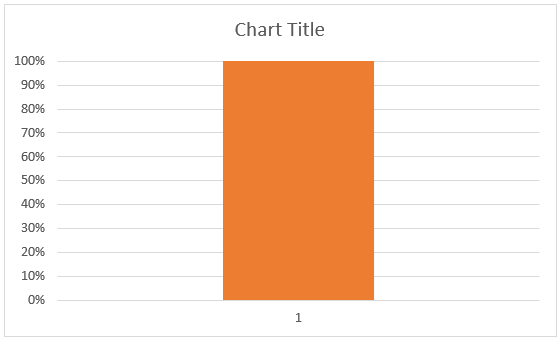
مرحله 9: مجدداً ستون نارنجی را انتخاب کرده و با کلیک راست به سمت گزینه Format Data Series بروید. در قسمت Format Data Series، زیر قسمت Fill & Line را تغییر دهید.
- Fill = No Fill
- Border = Solid Line (روی دکمه رادیویی قرار گرفته در کنار گزینه Solid Line کلیک کنید)
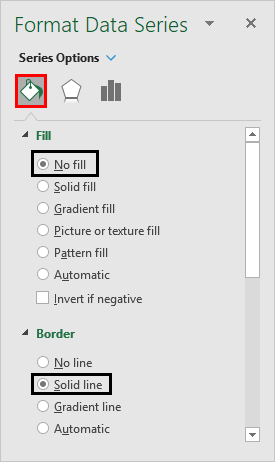
اکنون نمودار باید مانند شکل زیر باشد:
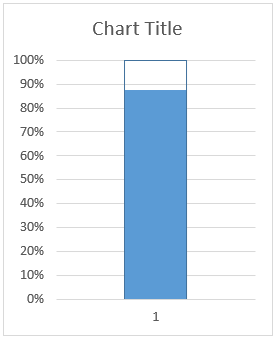
مرحله 10: دوباره روی محور کلیک راست کرده و گزینه Format Axis را انتخاب کنید. در قسمت Axis Options، از طریق گزینه Tick Mark، Major Type را به عنوان Inside انتخاب کنید.
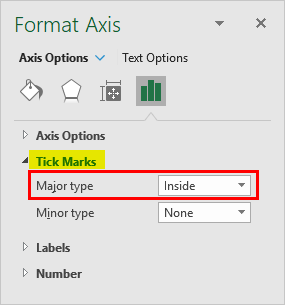
کاری که این گزینه انجام می دهد این است که علامت های تیک را در سمت داخلی محور اضافه می کند تا پس از حذف تمام خطوط شبکه و همه چیز، باید مقادیر محور را به درستی تراز کنیم. اسکرین شات زیر را ببینید:

توجه داشته باشید که من تمام خطوط شبکه موجود در این نمودار را حذف کرده ام. می توانید روی خطوط افقی کلیک کنید و روی دکمه حذف صفحه کلید کلیک کنید تا همان خط حذف شود.
مرحله 11: برچسب محور افقی را نیز حذف کنید.
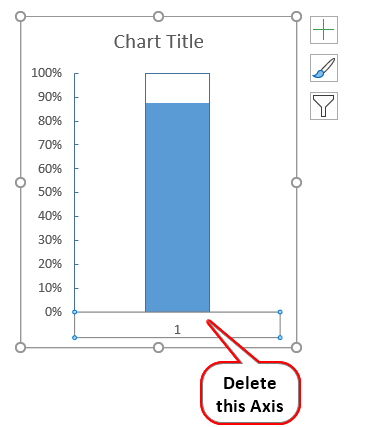
کار با نمودار دماسنج جالبمان تقریباً تمام شده است. چند مرحله بعدی را برای تجهیز سریع نهایی این نمودار دنبال کنید.
مرحله 12: روی نمودار کلیک کنید و به سمت تب Format در نوار اکسل بروید. می توانید گروه Insert Shape را در آن مشاهده کنید. روی شکل بیضی کلیک کنید تا در پایین این نمودار اضافه شود.

این شکل بیضی را در پایین نمودار فعلی ما تراز کنید.
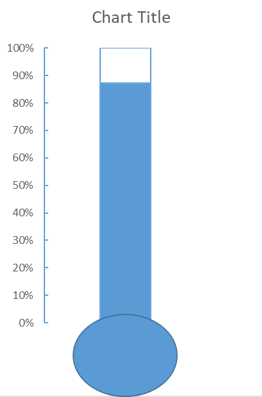
شما باید رنگ شکل را به یکی از نمودارها تغییر دهید و خطوط شکل را حذف کنید تا به جای یک واحد جداگانه، شبیه بخشی از نمودار باشد.
مرحله 13: روی شکل کلیک کنید تا آن را انتخاب کنید و به تب Format بروید. از آنجا، رنگ شکل را به همان رنگ نمودار تغییر دهید (در مورد ما هم همینطور است، پس جای نگرانی نیست) و در زیر Shape Outline، روی گزینه No Outline کلیک کنید.

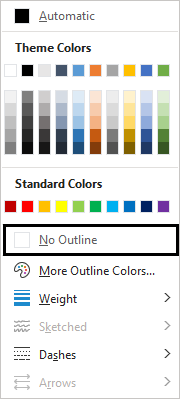
نمودار نهایی باید مانند شکل زیر باشد:
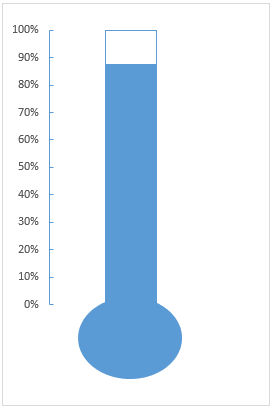
به این ترتیب می توانیم نمودار دماسنج را در اکسل پیکربندی کنیم. این مقاله در اینجا به پایان می رسد. بیایید موارد را با نکاتی که باید به خاطر بسپاریم جمع بندی کنیم:
نکاتی که باید در مورد نمودار دماسنج در اکسل به خاطر بسپارید
- نمودار دماسنج یک گزینه داخلی در بخش نمودارها در نمودارهای اکسل نیست. در عوض، ما باید اصلاحاتی را در نمودار ستونی دوبعدی ایجاد کنیم تا آن را به نمودار دماسنج تبدیل کنیم.
- این نمودار زمانی به خوبی استفاده می شود که شما یک مقدار هدف دارید، و مقدار به دست آمده باید با مقدار هدف مقایسه شود.
- افزودن شکل در پایین نمودار ستونی، کلید اصلی ایجاد نمودار دماسنج است.
آموزشهای اکسل در آکادمی یکدرس

