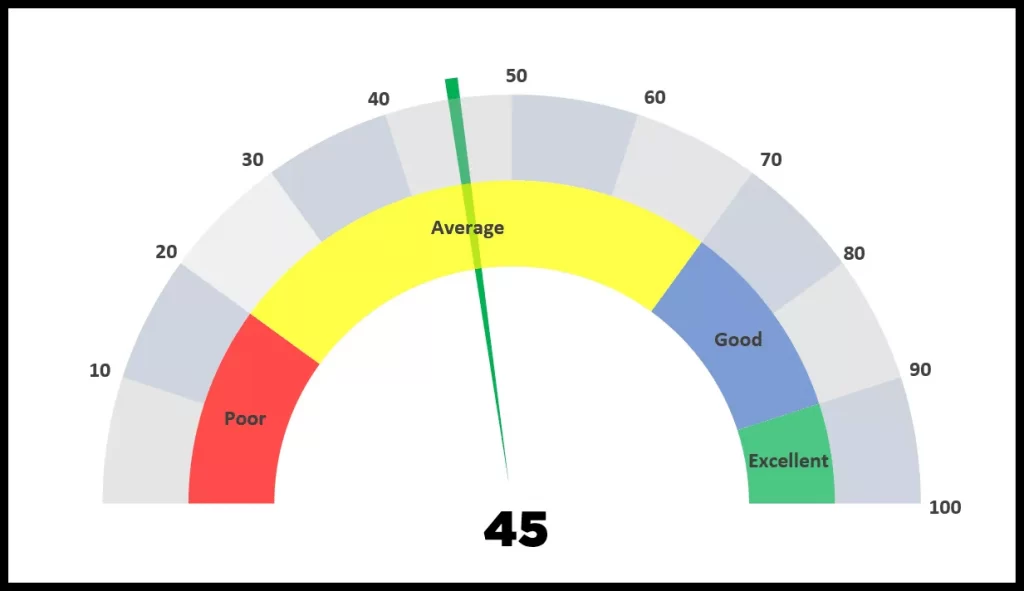وقتی صحبت از ارائه داده ها به روشی قابل درک در اکسل می شود، نمودارها در آنجا برجسته هستند. و نمودارهای کمی وجود دارد که خاص هستند و می توان از آنها برای ارائه نوع خاصی از داده استفاده کرد.
یک سرعت سنج یکی از این نمودارها است.
این نوعی چیز است که می توانید در زندگی روزمره خود پیدا کنید (فقط به سرعت سنج ماشین خود نگاه کنید).
و در پست امروز، دقیقاً نحوه ایجاد یک سرعت سنج در اکسل را به شما نشان خواهم داد. اما نکته اصلی اینجاست: این نمودار یکی از بحث برانگیزترین نمودارها نیز هست.
بنابراین امروز در این پست، ما آن را از همه راهها بررسی میکنیم تا بتوانید در صورت لزوم از آن در داشبوردهای اکسل خود استفاده کنید.
نمودار سرعت سنج اکسل چیست؟
نمودار سرعت سنج اکسل درست مانند سرعتسنج دارای سوزن است که با نشان دادن آن بر روی گیج عددی را به شما میگوید و هنگامی که دادهها تغییر میکند، سوزن حرکت میکند. این یک نمودار تک نقطه ای است که به شما کمک می کند تا یک نقطه داده را در مقابل هدف خود ردیابی کنید.

مراحل ایجاد یک سرعت سنج در اکسل
در اینجا مراحل ایجاد یک سرعت سنج [سنج] در اکسل وجود دارد که باید دنبال کنید.
همانطور که گفتم، ما باید دو نمودار دونات و یک نمودار دایره ای وارد کنیم، اما قبل از شروع به ایجاد یک سرعت سنج، باید داده هایی را برای آن ترتیب دهید.
در کاربرگ زیر، سه جدول داده متفاوت داریم (دو جدول برای نمودارهای دونات و یکی برای نمودار دایره ای). فایل داده را می توانید از لینک زیر دانلود کنید .

- اولین جدول داده ایجاد محدوده دسته بندی برای سرعت سنج نهایی است که به شما در درک سطح عملکرد کمک می کند.
- جدول داده دوم برای ایجاد برچسب هایی از 0 تا 100 است. اگر می خواهید محدوده متفاوتی داشته باشید می توانید آن را تغییر دهید.
- و در جدول داده سوم ، سه مقدار داریم که از آنها برای ایجاد نمودار دایره ای برای سوزن استفاده می کنیم. مقدار اشاره گر مقدار واقعی است که می خواهید ردیابی کنید.
برای ایجاد یک سرعت سنج در اکسل، می توانید از مراحل زیر استفاده کنید:
- اول از همه، به Insert Tab ➜ Charts ➜ Donut Chart بروید ( با این کار یک نمودار خالی خواهید داشت ).
- حال بر روی نمودار کلیک راست کرده و سپس بر روی “Select Data” کلیک کنید.
- در پنجره “Select Data” بر روی “Legend Entries” کلیک کنید و “Category” را در نوار ورودی نام وارد کنید. پس از آن، ستون “Value” را از اولین جدول داده انتخاب کنید.
- پس از کلیک بر روی OK، یک نمودار دونات درست مانند زیر خواهید داشت.
- از اینجا نکته بعدی این است که زاویه نمودار را تغییر دهید و برای این کار بر روی نمودار کلیک راست کرده و سپس روی “Format Data Series” کلیک کنید.
- در “Format Data Series”، 270° را در “Angle of first Slice” وارد کرده و enter را بزنید.
- پس از این، باید زیر نیمی از نمودار پنهان شوید. برای این کار فقط بر روی آن قسمت از نمودار کلیک کنید و “Format Data Point” را باز کنید و “No Fill” را انتخاب کنید.
- برای بقیه نقاط داده چهار، من از چهار رنگ مختلف (قرمز، زرد، آبی و سبز) استفاده کرده ام. در این مرحله، نموداری مانند زیر خواهید داشت و مورد بعدی ایجاد نمودار دونات دوم برای افزودن برچسب ها است.
- حال بر روی نمودار کلیک راست کرده و سپس بر روی “Select Data” کلیک کنید.
- در پنجره “Select Data Source” بر روی “Add” کلیک کنید تا وارد “Legend Entries” جدید شوید و ستون “Values” را از جدول داده دوم انتخاب کنید.
- پس از کلیک بر روی OK، یک نمودار دونات درست مانند زیر خواهید داشت.
- مجدداً باید با استفاده از “No Fill” برای رنگ، زیر نیمی از نمودار را پنهان کنید و من همچنین یک طرح رنگ برای برچسب ها اضافه کرده ام. پس از این، نموداری مانند زیر خواهید داشت. حال، مورد بعدی این است که یک نمودار دایره ای با یک جدول داده سوم برای اضافه کردن سوزن ایجاد کنید.
- برای این کار بر روی نمودار کلیک راست کرده و سپس بر روی “Select data” کلیک کنید.
- در پنجره “انتخاب منبع داده” بر روی “افزودن” کلیک کنید تا یک “Entries Legend” جدید را وارد کنید و ستون “Values” را از جدول داده سوم انتخاب کنید.
- پس از آن، نمودار را انتخاب کنید و به ابزار نمودار ➜ برگه های طراحی ➜ تغییر نوع نمودار بروید.
- در پنجره “Change Chart Type”، نمودار دایره ای را برای “Pointer” انتخاب کنید و روی OK کلیک کنید.
- در این مرحله، نموداری مانند زیر دارید. توجه: اگر پس از انتخاب نمودار دایره ای، اگر زاویه درست نیست (احتمال وجود دارد) حتما آن را به 270 تغییر دهید.
- اکنون، هر دو بخش بزرگ داده نمودار را انتخاب کنید و برای پنهان کردن آنها، هیچ رنگ پری روی آنها اعمال نکنید.
- پس از این، فقط قسمت کوچکی در نمودار دایره ای باقی می ماند که سوزن ما برای سرعت سنج خواهد بود.
- در مرحله بعد، باید این سوزن را از نمودار بیرون بیاورید تا به راحتی قابل شناسایی باشد.
- برای این کار، سوزن را انتخاب کنید و روی آن کلیک راست کنید و سپس روی «Format Data Point» کلیک کنید.
- در “Format Data Point”، به “Series Options” بروید و 5٪ را در “Point Exploration” اضافه کنید. در نقطه او، شما یک سرعت سنج آماده برای استفاده دارید (مانند زیر)، فقط یک لمس نهایی لازم است و آخرین مورد اضافه کردن برچسب های داده است و ما باید این کار را یک به یک برای هر سه نمودار انجام دهیم.
- ابتدا نمودار دسته بندی را انتخاب کنید و برچسب های داده را با کلیک راست ➜ افزودن برچسب های داده ➜ برچسب های داده اضافه کنید.
- اکنون برچسب های داده را انتخاب کرده و “Format Data Label” را باز کرده و پس از آن روی “Values from Cells” کلیک کنید.
- از اینجا، برچسب عملکرد را از اولین جدول داده انتخاب کنید و سپس تیک “Values” را بردارید.
- پس از آن، نمودار برچسب را انتخاب کنید و با اضافه کردن برچسب ها از جدول داده دوم، همین کار را با آن انجام دهید.
- و در نهایت، باید یک برچسب داده سفارشی برای سوزن اضافه کنید (این مهمترین بخش است).
- برای این کار، یک کادر متنی وارد کنید و آن را انتخاب کنید، و سپس در نوار فرمول “=”” را وارد کنید و سلول مقادیر اشاره گر را انتخاب کنید و ENTER را بزنید.
- در پایان، باید تمام برچسب های داده را به گوشه های انتهایی منتقل کنید، مانند زیر:
عجله کن نمودار اولین سنج/سرعت سنج شما آماده است.

سرعت سنج – چرا و چرا نه
همانطور که گفتم یکی از بحث برانگیزترین نمودارهاست. می توانید افراد زیادی را پیدا کنید که می گویند از سرعت سنج یا نمودار GAUGE در داشبورد خود استفاده نکنید.
من برخی از نکاتی را فهرست کرده ام که می تواند به شما کمک کند تصمیم بگیرید چه زمانی می توانید این نمودار را انجام دهید و چه زمانی باید از آن اجتناب کنید.
1. ردیابی نقطه داده واحد
همانطور که می دانیم، استفاده از سرعت سنج تنها زمانی می تواند مرتبط باشد (مانند میزان رضایت مشتری) زمانی که شما نیاز به ردیابی یک نقطه داده دارید.
بنابراین اگر شما نیاز به ردیابی داده ها (مانند فروش، تولید) دارید که در آن بیش از یک امتیاز دارید، هیچ راهی برای آن وجود ندارد.
2. فقط داده های دوره فعلی
این نکته مهم دیگری است که هنگام انتخاب یک سرعت سنج برای داشبورد یا گزارش های KPI خود باید مراقب باشید که فقط می توانید داده های فعلی را در آن ارائه دهید.
به عنوان مثال، اگر از آن برای ارائه میزان رضایت مشتری استفاده می کنید، فقط می توانید نرخ فعلی را نشان دهید.
3. آسان برای درک اما زمان بر در هنگام ایجاد
همانطور که گفتم، سرعت سنج یک نمودار نقطه داده واحد است، بنابراین بسیار متمرکز است و می تواند به راحتی توسط کاربر قابل درک باشد.
اما باید چند دقیقه برای ایجاد آن وقت بگذارید زیرا به طور پیش فرض در اکسل وجود ندارد.
این فایل نمونه را از اینجا دانلود کنید
نتیجه
نمودار سرعت سنج یا GAUGE یکی از پرکاربردترین نمودارها در KPI و داشبورد است. حتی در این صورت می توانید افراد زیادی را پیدا کنید که اصلاً دوست ندارند از آن استفاده کنند.
اما، این یکی از آن نمودارها (نمودارهای پیشرفته اکسل ) است که می تواند به شما کمک کند داشبورد خود را جذاب جلوه دهد.
و به همین دلیل است که من نه تنها مراحل ایجاد یک داشبورد را به اشتراک گذاشته ام، بلکه مواردی را که باید در داشبورد خود در نظر بگیرید را نیز ذکر کرده ام. امیدوارم براتون مفید بوده باشه، اما حالا باید یک چیز را به من بگویید.
آیا تا به حال از نمودار سرعت سنج یا گیج برای داشبورد خود استفاده کرده اید؟
نظرات خود را با من در قسمت نظرات به اشتراک بگذارید، خوشحال می شوم از شما بشنوم و لطفاً فراموش نکنید که این نکته را با دوستان خود به اشتراک بگذارید، مطمئن هستم که آنها از آن استقبال خواهند کرد
آموزش رایگان اکسل در ۱۲۰ دقیقه